|
{금속문자 Channer, Curve}
이 예제는 포토샵의 전통적인 기능인 Alpha Channel과 Curve를 이용한 금속문자를 만드는 방법입니다. Photoshop 6.0에서는 Layer Style의 기능의 발전으로 이와 같은 방법은 그리 많이 사용되지 않지만 정밀한 이미지 제작에는 여전히 사용되고 있는 방법입니다. 또한 Layer Style 기능을 사용하더라도 기본 원리를 이해하고 있어야만 응용력을 키울 수 있으리라 여깁니다.
저도 역시 Layer Style 기능을 많이 사용하고 있지만 개인적으로는 사실 조금 시간이 걸리더라도 Channel등을 이용한 전통적인 방법을 선호하는 편입니다. 아무래도 효과가 제한된 Layer Style 기능보다는 훨씬 다양하고 자연스러운 이미지를 만들 수 있고, 또한 Layer Style기능을 사용하면 왠지 기계화된 느낌을 지울 수 없기 때문이기도 합니다.

완성 이미지
1. File/New(Image Size 500 * 500) 명령을 통하여 새로운 이미지를 연다.

2. Channels 파레트로 이동한 다음 새로운 Alpha 1 Channel을 만든다.
TIP: Channel에 대한 설명은 3D 문자 만들기 예제를 참고하시기 바랍니다.
(3D예제 조만감 올리겠음;;;FROM.사라)

3. Tool Box에서 Type Tool을 선택하고 왼쪽 그림을 참고로 글씨를 입력한다.

4. Alpha 1 Channel을 복사하여 Alpha 1 copy를 만든다.

5. 키보드 Ctrl 키를 누른채로 Alpha 1 copy를 클릭하여 선택영역으로 로딩하고
Filter/Blur/Gaussian Blur (Radius : 8.2)를 입력한다. 선택영역은 그대로 유지한다.
Tip : 선택영역이 있는 상태에서 어떤 효과를 주게 되면 선택영역 안에만 효과가 적용되게
됩니다.

6. 선택영역을 유지한 채로 Layer 파레트로 넘어온 다음 새로운 Layer를 만든다.

7. Tool Box에서 Foreground Color 아이콘을 클릭하여 Color Picker 대화창을 열고 왼쪽 그림을
참고로 적당한 색으로 조정한 다음 OK 버튼을 누른다.

8. Edit/Fill/Foreground Color(단축키 Alt + Delete) 명령을 실행한 다음 Select/Deselect(단축키
Ctrl + D) 명령을 실행한다.

9. Filter/Render/Lighting Effect 명령을 실행하여 Lighting Effect 옵션창을 열고 왼쪽 그림을 참고로 옵션을 조정하고 OK 버튼을 누른다.

10. Image/Adjust/Curves 명령을 실행하여 Curve 옵션창을 열고 왼쪽 그림을 참고로 그래프를 조정한 다음 OK 버튼을 눌러 적용한다.
Tip : Curve 옵션의 사용법은 3D 문자 만들기 예제를 참고하시기 바랍니다.
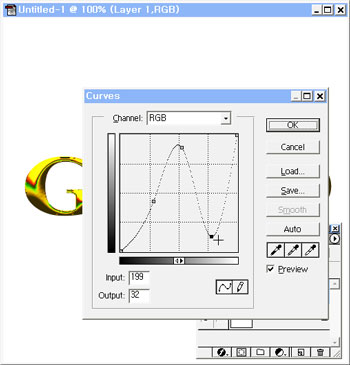
다음페이지로 넘어갑니다.
|